Product Line File - FIL 12
Product Line File Reorder Parameters By Warehouse Screen
Product Line File Inventory Analysis Screen
Product Line File Special Instructions Screen
Product Line File Order Activity Screen
The Product Line File links the items within a manufacturer into groups that are usually defined by the manufacturer. Product lines should be, whenever possible, set up to reflect the product lines that appear in a manufacturer's catalog. The Product Line File also contains important purchasing parameters that can apply to all items within the product line. For natural products such as marble and stone, the manufacturer code and product line codes represent groups and categories as opposed to actual brand name product lines.
- On the File Maintenance & Inquiry screen, select option 12 - Product Line File.
- Enter the Manufacturer # of the product line you want to inquire about, update or add. The manufacturer must have been previously entered in the Manufacturer File - FIL 4.
- Enter the Product Line # you want to inquire about, update or add. The product line number should be the first three letters of the product line name, or a three-character abbreviation.

|
Field Name |
Description/Instructions |
|
Name of Product Line |
Name or description of the product line. For example, Bright Glaze Wall Tile, Italian Marble Slabs, Natural Parquet Flooring, or Super Stick Adhesives. Whenever possible, we recommend that you use the manufacturer's actual product line name. |
|
Unit of Measure |
Unit of measure in which the products within this product line are usually sold. This unit of measure does not prevent the individual items in this product line from being sold in other units of measure. |
|
Is This Line Consignment Only? |
Enter Y if the product line contains only items which are stocked on a consignment basis from the supplier. Otherwise, leave blank. Consignment items can be separately analyzed on inventory analysis and sales reports. Consignment items are items that you don't own but are selling for a manufacturer or supplier. For more information, refer to
Consignment Stock.
|
|
Lead Time (in days) |
Average number of days between placing a purchase order for items in this product line and receiving the items. Item File lead time overrides the Product Line File lead time. |
|
Order Frequency (in days) |
Frequency, in days, that the product line is ordered or reviewed for the purpose of ordering from the supplier. If you enter the lead time and the order frequency, and blank out the other control parameters (weeks to stock, reorder point, and reorder amount), the program displays default reorder control parameters based on standard reordering formulas. In order to achieve Just in time inventory reordering, the order frequency should represent the frequency of incoming shipments. For example, even with a lead time of 30 days, if this product is included on incoming shipments every ten days, then the order frequency is 10. |
|
Days to Stock |
Optimum number of days to stock. The computer then figures the actual unit quantity to stock by multiplying the average weekly usage of each item by the number of weeks entered here. This entry allows the quantity to stock to shift with demand. |
|
Reorder Point |
Enter quantity, expressed in days of demand, below which a reorder should be generated. |
|
Reorder Amount |
Quantity, expressed in days of demand, that should be reordered when the reorder point is reached. |
|
Targeted Turns |
Targeted Turns is the number of inventory turns that would result if the reorder parameters were followed exactly as stated. Targeted Turns is input capable. If you enter Targeted Turns, the Days to Stock will be recalculated to coincide with that number of turns. |
|
Safety Stock |
Safety Stock = (Days to stock) - (Order Frequency Days). This field is not input capable. Safety Stock is the days of stock in excess of the minimum possible requirement, which is order frequency. Safety Stock should be set considering shade requirements, normal job sizes and fluctuations in supply and demand. If Safety Stock is negative, it displays in red. Negative Safety Stock means that your days to stock does not even support your minimum requirements. |
|
Reorder/Buying Category |
Three-character code representing the buyer or the buying category. It is used to group products on the reorder reports. These codes must first be set up in the Classification Codes File - FIL 19. |
|
Terms Cd: |
One-character payment terms code, if payment terms to your customers are based on products. If your payment terms are assigned to customers, covering all products, you do not need to enter a code in this field. To initiate terms by product, follow these guidelines:
|
|
Unique S/N Prefix: Suffix: |
These fields allow you to assign a one or two character prefix and suffix to serial numbers automatically generated during the receiving process. Unique serial numbers can aid in identification of inventory transactions, and improve bar code scanning processes. These fields along with the field Generate Unique Serial Numbers work in conjunction with the receiving application (INB 1) to assign unique serial numbers to inventory at time of receipt. For more information, refer to the Inventory Management Reference. For example if the Prefix is set to A and the Suffix is set to R, unique serial numbers will be generated for all inventory receipts of products from this manufacturer, and those serial numbers will be generated in the following format: AnnnnnnR - Where nnnnnn represents a unique six-digit number. This format will apply to all products in this product line, these settings override settings made in the Manufacturer File. |
|
Direct Ship Terms Cd. |
If different terms are to be applied for direct ships, enter that terms code here. Terms codes are established in the Payment Terms File. |
|
Terms% and Days |
If your payment terms are by product, then you can use the terms code fields, or these fields. You can enter a percentage discount as well as number of days until due. For example, 00200%, 030 days indicates 2% discount if paid within 30 days. |
|
Generate Unique Serial Numbers? |
If you enter Y to generate unique serial numbers, the Receipts and Back Order Fill System (option 6 on the Inventory Control Menu) automatically assigns a unique six-digit serial number each time a receipt is entered. |
|
Default serial number |
If you enter a default serial number here, the Receipts and Back Order Fill System (option 6 from the Inventory Control Menu) automatically inserts that serial number for each receipt of this product. |
|
Qty Lost (unfilled) Mth-Date |
This field can not be updated. It displays the total month-to-date order quantity that was lost. Lost is defined as being invoiced for less quantity than was ordered. Large quantities in this field can indicate that inventory counts are incorrect, or back orders are not being filled promptly. This quantity is the cumulative difference between the quantity ordered column and the quantity shipped column of all monthly invoices for this product line. |
|
Dflt/Uniq Ser# Qualifier |
Qualifies how the unique and default serial numbers work.
The Receiving Program (pre-receipts only) shows the default serial number as usual, except as follows:
|
|
D/Del |
Enter a D in this field to delete this record. |
Product Line File Reorder Parameters By Warehouse Screen
These parameters override the regular Product Line File reorder control parameters for specific warehouses. On the Product Line File Profile screen, press F10, the following screen appears.
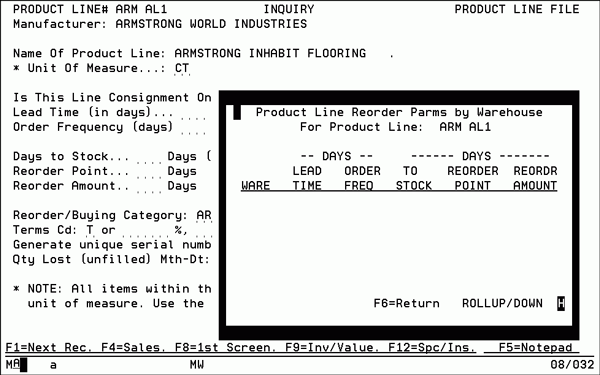
Enter Reorder control parameters for specific warehouses. Any entry made here overrides the corresponding entry on the Product Line File Profile screen for the specific warehouse.
Important: If your purchasing is totally centralized (a single warehouse services all other warehouses), then you do not need to make any entries on this screen. The Product Line File Profile screen entries are all you need. Additionally, if the reorder control parameters for any specific warehouse are identical to the product line profile parameters, you do not need to make an entry for that warehouse. On each warehouse entry, enter only the parameters that differ from the Product Line File Profile screen parameters. For example, if the Weeks to Stock for a specific warehouse is different, but the reorder point is the same, enter only the Weeks to Stock. If you leave any field blank on your warehouse entry, the system takes that value from the Product Line File Profile screen. Press Help for online instructions for the window shown above. The entries in this screen are used by the reorder reports.
The following table describes the fields on this screen.
|
Field Name |
Description/Instructions |
|
Warehouse |
Warehouse code, if parameters for that warehouse need to be entered. |
|
Lead Time (in days) |
Number of days between recognition of a need to purchase and the arrival of goods in the specified warehouse. |
|
Order Frequency (in days) |
Number of days between actual shipments into the specified warehouses. This indicates how often the product is brought into this warehouse. |
|
Weeks to Stock |
Amount of stock, expressed in weeks of average demand, below which a reorder should be initiated. |
|
Reorder Amount (in weeks) |
The amount, expressed in weeks of average demand, that should be reordered when the reorder point is reached. |
Product Line File Inventory Analysis Screen
Access the Product Line File Inventory Analysis screen by pressing F9 Product Line File Profile screen. This screen displays inventory value for the selected product line. The value is shown as of the current morning, the beginning of the month, and 12 months ago. The value is also shown at both last cost and average cost.
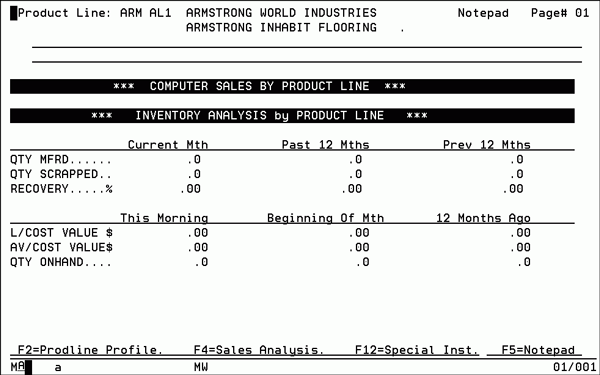
This screen has no input fields. If you are manufacturing this product line, the Qty Mfgd, Qty Scrapped, and Recovery% (Qty Mfgd divided by Qty Scrapped + Qty Mfgd) fields are filled in. An interface needs to have been activated between your manufacturing system and the system. EOM Last Cost $ is the value at last cost at the end of each period shown. EOM Avg Cost $ is the value at average cost at the end of each of the periods shown. EOM Qty Onhand is the total product line quantity on hand at the end of each of the periods shown. The quantity is expressed in the unit of measure as entered on the Product Line File Profile screen. All items in this product line need to be convertible to this unit of measure for this quantity figure to be most useful.
Associated Files
Product Line File Special Instructions Screen
Access the Product Line File Special Instructions Screen by pressing F12 on the Product Line File Profile screen.
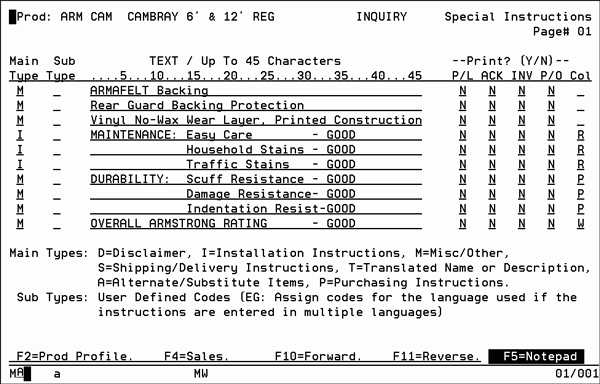
Use this screen to enter special instructions for this product line and to notate those that should be printed on either an invoice, pick list, purchase order, or order acknowledgement. You can enter up to ten lines of text, 45 characters per line, per page. To go to the next page, press F10, or press F11 to go to the previous page.
The Main Type field codes are described on lower part of the screen. Enter a Sub Type only to specify that the text is in a specific language, such as F for French or I for Italian. If you want the special instructions to appear on the pick lists, order acknowledgements, invoices or purchase orders, enter Y in the corresponding fields, otherwise, enter N if you do not want the special instructions appear on those forms. The default is N.
This screen is also available in the Item File - FIL 2 and Manufacturer File - FIL 4. A slightly different version of this screen is available in the Billto File - FIL 1. General instructions that pertain to the entire manufacturer should be entered in the Manufacturer File Special Instructions Screen. Specific instructions for an item should be entered in the Item File. Instructions that apply to all items in a product line should be entered in this file.
The information on this screen also displays in the Product Knowledge window, which is accessed from Order Entry as well as from many other programs.
If coded to print, the product line' special instructions print under the last consecutive item number within that product line that appears on the order or invoice. Any special instructions with no sub-type for language are printed, regardless of the language type for the customer (coded in Language field). Special instructions coded as a specific sub-type code, such as F for the French language, only print for customers with the same (language) code.
The printing of special instructions and product information can greatly enhance the service provided to your customers and make your staff more responsive. The following gives examples of what Special Instructions can include:
- Toxic spill instructions on pick lists below the required items. This is now mandated by the Department of Transportation for many chemicals commonly sold in your industry.
- Special picking, handling, and installation instructions below items on pick lists or invoices. These can be entered in any language, and the language of choice will be used for each customer.
- Legal disclaimers below items that are subject to complaints and claims. For example, Extreme shade variation from samples is possible. Inspect before installation.
- Supplier's item description on purchase orders, in addition to your own description. For importers, this can be a foreign language translation. You can also enter foreign currency unit pricing to print on purchase orders.
- General instructions on all purchase orders. For example, Please ship using petite pallets only.
- General information about items on quotations or order acknowledgements. This can include information such as suggested installation materials and methods, and lead times for special orders.
- Directions for items that can be used as substitutes when you are out of stock. These could be coded not to print, but can be very useful when inquiring.
All special instructions entered via F12 in either the Billto, Item, Manufacturer or Product Line Files can be printed in a separate listing. The listing can be used to proofread the instructions or as reference material. The listing can include all or specified types and syb-types of instructions. For example, installation instructions can be printed separately, or you can print only entries in French. You can generate the list for specific items, product lines, and so on. You run the list from the second page of the Master File Listings Menu.
The following table describes the fields on this screen.
|
Field Name |
Description/Instructions |
|
Main Type |
Main type options are:
|
|
Sub Type |
Identifies the language in which the instructions are written, or can have user defined meanings. If used to identify by language, it should relate to the language codes that you create in the Classification Codes File - FIL 19. |
|
TEXT |
Enter instructions or other information here. |
|
Print? |
Specifies where this information prints; on the picklist, acknowledgement, invoice, or purchase orders. Enter Y to print. Enter N not to print. |
|
PL ACK INV P/O |
Pick list. acknowledgment or quotation. Invoice to customer. Purchase order to supplier. |
|
Col |
Color. This field controls the color that each line is displayed in on the Product Knowledge Screen in Order Entry. The possible values are: R - Red, B - Blue, P - Pink, W - White, G - Green, T - Turquoise, Y - Yellow, Blank - Green, I - Invisible Invisible does not show on the Product Knowledge Screen. When you use T or Y, the line is also underlined. |
Product Line File Order Activity Screen
The Order Activity screen is accessed via F16 on the Sales Analysis screen.
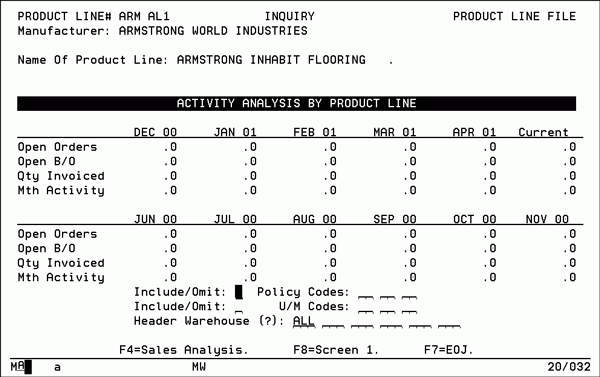
The following table describes the fields on this screen. All figures represent the combined totals of all items within the product line.
|
Field Name |
Description/Instructions |
|
Open Orders |
Quantity, in native unit of measure, of open customer orders that are allocated against stock. Each figure represents the quantity open at the end of each month. |
|
Open B/O |
Quantity, in native unit of measure, of back orders. Back orders are customer orders that are not allocated against stock. Each figure represents the quantity open at the end of each month. |
|
Qty Invoiced |
Quantity, in native unit of measure, sold or invoiced in the respective months. |
|
Mth Activity |
Monthly order activity, derived by performing the following calculations:
|
|
Include/Omit Policy Codes |
Enter I to include certain policy codes. Enter O to omit certain policy codes. Then, specify the policy codes to include or omit. The program includes only items that adhere to your selections. For example, you could include or omit discontinued items or special items. |
|
Include/Omit U/M Codes |
Enter I to include certain unit of measure codes. Enter O to omit certain unit of measure codes. Then, specify the units of measure to include or omit. The program includes only items that adhere to your selections. This can be important when analyzing product lines that include multiple units of measure. For example, wood or ceramic tile lines that include trim prices. You can separately display the SF items versus the PC or CT items. |
|
Header Warehouse |
Order activity uses the header warehouse as its statistical anchor. The header warehouse is the warehouse that ultimately services the customer, regardless of where the stock was originally picked and transferred from. You can specify any header warehouse to display activity for that header warehouse. You can also enter up to six header warehouse codes to retrieve sub-totals of a group of warehouses. Enter ALL to include all warehouses. Direct ships are bypassed unless warehouse DIR is specified. |
Associated Files
- Green Screen Product Line (FIL 12)
- Product Line Statistics By Warehouse File - FIL 21
- Product Knowledge Mass Update - SYS 920
- Product Line Statistics Screen (related to Product Budget Reports) - SYS 918
Reports (off master reports menu option RPT)
- By Product Line - RPT 59
- Print Product Line Forecast Report - RPT 119
- Print Product By Warehouse By Month Spreadsheets - RPT 123
- List Product Line File - RPT 162
- Product Sales Reports (by Item or Customer) RPT 353
- Special Order Product Sales Reports - RPT 355
- By Product Line - RPT 409
- Rank Product Lines - RPT 459
- Print Product Line Forecast Reports - RPT 507
- Search Product Line File - FSR 12
